Di artikel sebelumnya, aku sudah membahas tools di bagian
awal ketika membuka Procreate. Ini tools dasar sebelum mulai menggunakan Procreate.
Di artikel ini aku akan menjelaskan tools yang digunakan ketika akan menggambar
atau mendesain.
Baca juga: [Procreate 101] Mengenal Tools Procreate – Part 1
Pertama-tama silahkan teman-teman buat canvas baru atau buka
canvas yang sudah ada. Tampilannya akan seperti ini.
Di bagian kiri atas, teman-teman bisa melihat tools Gallery, wrench, magic wand, selection, dan tanda panah. Sedangkan di sebelah kanan atas ada brush, smudge tool, eraser, layer dan warna.
Sedangkan di bagian kiri ada dua buah garis bar, tombol
pilih warna, serta undo dan redo. Garis bar yang atas untuk mengatur ukuran
brush, kalau ke bawah ukuran brushnya kecil dan kalau ke atas ukuran brushnya
besar.
Garis bar yang bawah untuk mengatur opacity brush yg
digunakan. Kalau mau brushnya lebih transparan maka geser garis ke arah bawah,
begitu juga sebaliknya.
Tombol pilih warna yang berada di antara dua garis bar adalah
color picker, berfungsi untuk memilih warna yang berada di canvas. Jadi ketika
kita sudah menggambar dan ingin menggunakan warna yang sebelumnya, tinggal
pilih saja warnanya dengan color picker ini.
Tombol undo dan redo pasti sudah pada tahu kan ya. Tapi untuk
tombol undo bisa hanya dengan menyentuh layer dengan dua jari, maka akan
otomatis undo tanpa harus memencet tombol undo.
Sekarang kita lihat satu persatu tools yang ada di bagian
atas ya.
Brush
Brush merupakan alat yang digunakan untuk menggambar. Procreate
sudah menyediakan banyak sekali brush default dengan berbagai macam kategori. Ada
untuk sketching, drawing, inking, calligraphy bahkan sampai material.
Teman-teman bisa mencoba setiap brush satu persatu untuk mengenal masing-masing brush. Karena tiap orang pasti memiliki brush favorit masing-masing. Kalau aku biasanya menggunakan brush Peppermint di bagian sketching untuk membuat sketsa, lalu Technical Pen di bagian Inking untuk menebalkan garis.
Teman-teman juga bisa import brush, misalnya membeli brush
khusus Procreate yang dijual oleh pihak ketiga, brush yang teman-teman beli itu
bisa ditambahkan di sini. Selain itu kita juga bisa membuat brush sendiri
dengan cara menekan tanda panah di kanan atas. Aku tidak akan menjelaskan
tentang cara membuat brush di sini ya, karena penjelasannya akan sangat
panjang. Teman-teman bisa bereksperimen sendiri, memilih setingan sesuai
keinginan sendiri. Mungkin nanti kalau sempat, aku akan membahas bagian ini
secara terpisah.
Selain itu teman-teman juga bisa mengedit brush yang sudah
ada, dengan cara klik brush yang ingin di edit, maka akan muncul tampilan Brush
Studio. Silahkan teman-teman pelajari satu per satu. Klik Done jika sudah
selesai.
Tapi sebelum mengedit brush yang sudah disediakan Procreate, sebaiknya teman-teman copy dulu brush tersebut, lalu edit salah satu supaya brush defaultnya tidak hilang. Caranya dengan swipe ke kiri lalu pilih duplicate.
Brush-brush yang sering digunakan biasanya aku kelompokkan
dalam satu kategori, supaya tidak susah mencari di beberapa kategori. Untuk membuat
kategori baru, kik tanda tambah yang berwarna biru di bagian paling atas
kategori dan tulis nama kategori. Masukkan brush-brush di kategori yang baru
dengan cara klik dan drag saja.
Smudge tool
Smudge tool berfungsi untuk mencampur atau blend warna, agar
warna yang digunakan menjadi rata dan menyatu. Biasanya kalau gambar secara
manual, blending warna juga sering dilakukan terutama bila membuat gradasi
warna, sehingga batas antar warna tersamarkan. Nah di Procreate, hal ini bisa
dilakukan menggunakan smudge tool.
Baca juga: 5 Teknik Blending dengan Pensil Warna
Smudge tool ini juga terdiri dari brush-brush yang sama
seperti brush tool. Jadi kita bisa blending dengan brush apa saja sesuai
keinginan, tapi aku biasanya menggunakan brush yang sama untuk menggambar atau menggunakan
brush soft blend di kategori airbrushing.
Aku selalu menggunakan smudge tool setiap menggambar, karena aku suka menggunakan beberapa warna pada satu objek. Supaya warna yang dihasilkan halus dan menyatu, aku menggunakan smudge tool.
Eraser
Dari namanya saja sudah jelas kalau tool ini berfungsi untuk
meghapus. Terdiri dari brush-brush juga, tinggal pilih brush mana yang mau
digunakan untuk menghapus. Saranku gunakan brush yang sama seperti untuk
menggambar atau gunakan brush yang tinggi opacitynya supaya bisa menghapus
dengan sekali sapuan. Tentu saja ukuran eraser bisa disesuaikan dengan mengatur
garis ukuran di sebelah kiri ya teman-teman, agar tidak menghapus bagian yang
tidak ingin dihilangkan.
Layer
Tool ini memperlihatkan layer-layer gambar. Umumnya akan ada
satu layer kosong dan layer background. Layer background ini tidak bisa
dihilangkan, hanya bisa dimatikan kalau teman-teman mau gambar yang transparan.
Warna background bisa diganti dengan cara klik layer background, dan akan
muncul color wheel. Tinggal pilih warnah yang diinginkan.
Sebaiknya dalam menggambar memang menggunakan layer yang berbeda-beda, supaya lebih mudah di edit kalau nanti ada kesalahan. Dan harus diingat jumlah layer ini tergantung dari ukuran kertas dan DPI yang digunakan. Kalau layer sudah mencapai batas maksimum, maka kita sudah tidak bisa menambahkan layer baru.
Untuk membuat layer baru, teman-teman tinggal klik tanda
tambah di bagian atas. Bila teman-teman klik pada bagian layer, akan keluar
macam-macam settingan yang bisa diterapkan pada layer. Untuk saat ini aku tidak
akan membahas itu, silahkan teman-teman coba-coba sendiri ya. Sebaiknya dicoba
pada canvas yang sudah ada gambarnya, supaya terlihat perbedaannya.
Warna
Warna adalah tempat kita memilih warna yang akan digunakan
untuk menggambar. Di bagian kanan atas ada dua kotak warna, itu adalah warna
yang kita pilih saat ini dan warna yang kita pilih sebelumnya. Jadi kalau mau
kembali ke warna sebelumnya tinggal pilih di kotak ini, Dibagian bawah ada beragam pilihan menu.
Disc adalah tampilan color wheel dengan warna utama di lingkaran luar, sedangkan di lingkaran dalam kita bisa mengatur saturation dan brightness dari warna utama.
Classic adalah tampilan sederhana dari palet warna. Teman-teman bisa mengatur warna dengan menggeser lingkaran pada garis warna, dan memilih saturation serta brightness pada garis warna di bawahnya. Atau yang lebih mudah adalah dengan memilih warna langsung di kotak warna bagian atas.
Harmony adalah tampilan color wheel untuk mengkombinasikan warna. Teman-teman pasti sudah tahu kan kalau pemilihan warna itu sangat penting dalam gambar dan desain. Nah disini kita sudah dibantu untuk memilih warna yang cocok. Teman-teman tinggal pilih kombinasi warna apa yang diinginkan, bisa warna komplementari atau warna analog. Nanti pilih satu warna di color wheel, maka akan terlihat saran untuk warna yang sesuai. Teman-teman juga bisa mengatur saturation dan brightness pada garis di bawahnya. Mudah kan.
Baca juga: Memahami Teori Warna, Perlu Gak Sih?
Value untuk memasukkan kode warna. Kalau teman-teman punya referensi warna yang ingin digunakan, pasti susah kan kalau harus mencari menggunakan color wheel. Karena itu teman-teman bisa langsung menuliskan kode warnanya di bagian ini.
Palettes adalah kumpulan palet-palet yang sudah dimiliki. Supaya lebih mudah mencari warna yang sering kita gunakan, sebaiknya buat palet warna. Jadi ketika akan menggunakan warna yang sama di gambar yang berbeda, tidak perlu memilih lagi di color wheel, tinggal pilih di palet warna.
Agar lebih mudah, buat palet warna yang selalu digunakan menjadi default. Klik tanda titik tiga pada library palet lalu pilih set as default. Palet yang menjadi default akan bercentang biru. Palet warna default akan selalu muncul di bagian bawah. Untuk memasukkan warna yang ingin disimpan di palet, tinggal pilih warna lalu klik pada kotak yang berwarna abu-abu.
Tanda panah
Tanda panah ini untuk memilih objek pada satu layer. Ketika di
klik kita bisa menggese objek, memutarnya atau mengganti ukurannya. Di bagian
bawah akan muncul tombol-tombol untuk mengubah objek tersebut. Silahkan teman-teman
coba ya.
Selection
Tool ini bisa digunakan untuk mengatur objek tertentu dalam
satu layer. Misalnya di dalam satu layer ada dua objek A dan B. Kalau memilih
tanda panah, kita akan mengedit kedua objek tersebut. Nah kalau objek yang mau
di edit A saja, maka harus menggunakan selection tool ini. Makanya supaya tidak
pusing kalau mau diedit, sebaiknya selalu pisahkan layernya ya teman-teman.
Magic wand
Ini adalah adjustments tool, digunakan untuk mengganti settingan
dari suatu layer. Misalnya warna yang digunakan kurang pas, maka teman-teman
bisa menggantinya di sini. Silahkan teman-teman coba satu per satu ya, karena
akan panjang kalau dijelaskan semuanya. Tapi aku jarang menggunakan tool ini. Biasanya
tool ini digunakan untuk menciptakan efek-efek tertentu pada gambar.
Wrench
Ini adalah action tool, atau menu setting kalau di program
lain. Di bagian ini kita bisa menambahkan foto, mengatur canvas bahkan
menyimpan file yang sudah kita buat.
Gallery
Ini adalah tombol untuk kembali ke menu sebelumnya atau menu
gallery, tampilan awal ketika kita baru membuka Procreate.
Semua tool sudah dijelaskan ya teman-teman. Supaya lebih paham,
sebaiknya langsung dipraktekkan ya. Coba-coba saja pilihan yang tersedia di berbagai
tool, kenali masing-masing fungsi dan fiturnya. Semakin sering digunakan makan
akan semakin terbiasa.
Semoga teman-teman bisa memahami semua yang aku jelaskan ya. Mohon maaf kalau pembahasannya terlalu panjang. Kalau masih ada yang bingung boleh ditanyakan di kolom komentar ya. Selamat belajar.
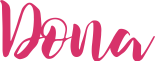

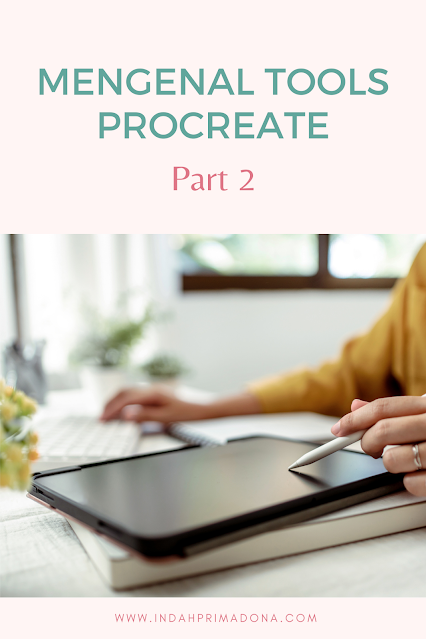


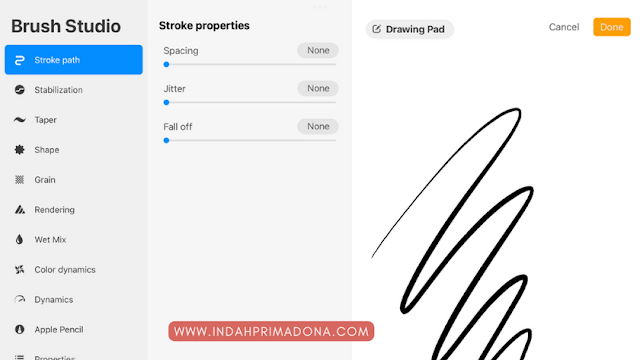
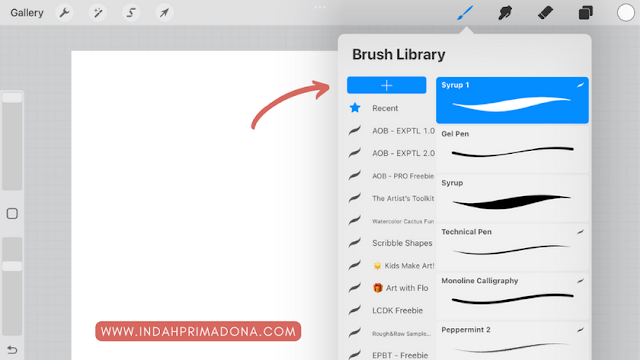


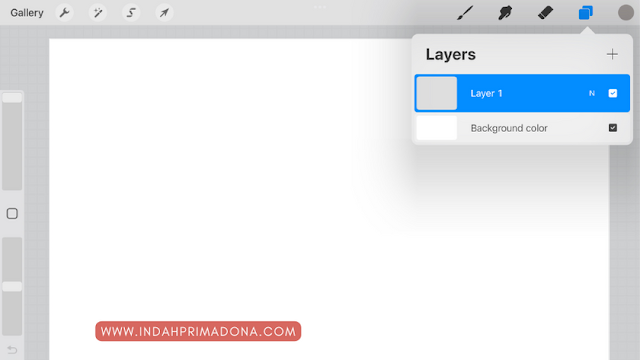
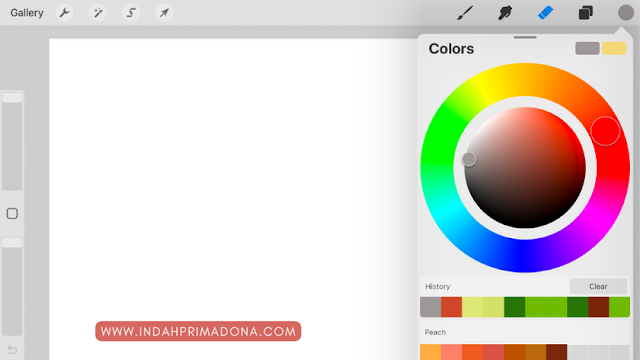

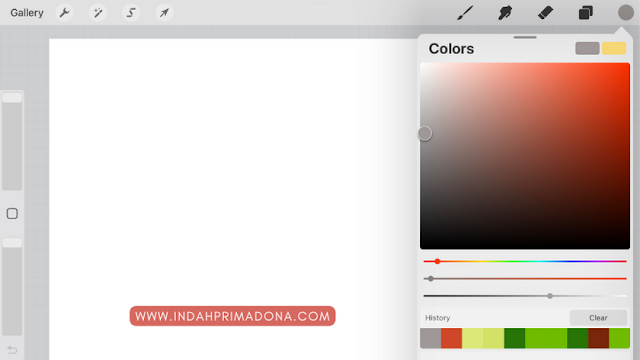



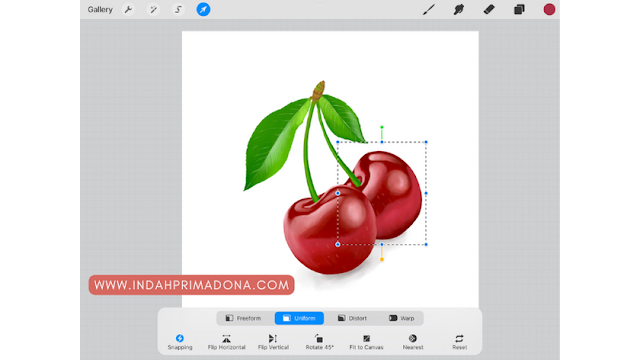


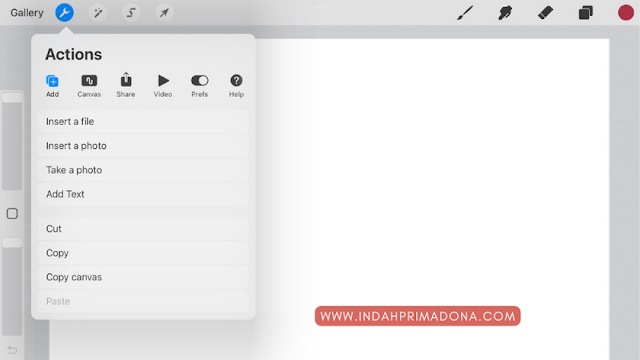
Nah soal aplikasi desain kayakk gini agak belibet, apalagi buat yang gak bisa gambar pasti rumit. Fiturnya banyak dan lengkap sesuai keinginan dan kebutuhan menggambar, memadai banget ini mah, mantep. Terima kasih ilmunya.
ReplyDelete